MySQL is the most popular open source database management system. It allows you to quickly download and install and run a powerful database system on almost any platform available including Linux, Windows, and Mac OS X etc. To get connected with RazorSQL, select Connections -> Add Connection Profile, select MySQL from the database type list, and select the Auto Download Driver button to get the MySQL driver. Enter root for the login, nothing for the password, 127.0.0.1 or localhost for the host, and mysql for the database name.
In this tutorial, we will guide you on how to install Mysql to Mac.
The database is a collection of structured data. It can be any collection of data; from a simple to-do list to an entire database of a firm. To process and access data stored in a database, dms (database management systems) such as the MySQL Server are needed.
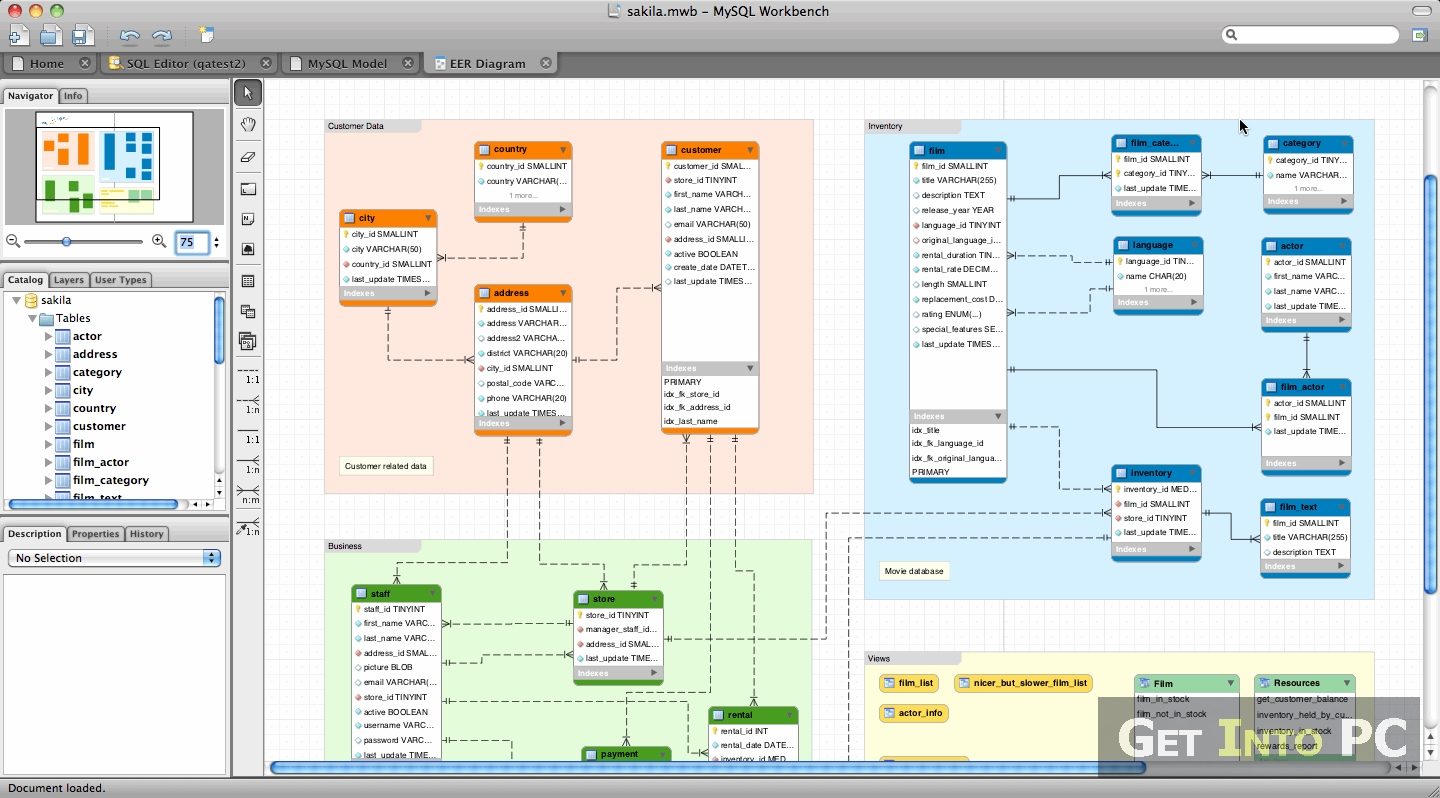
Step 1 – Download mysql
In order to download MySql, open up any browser and type the following address
dev.mysql.com/downloads/mysql
When the page will open, it will automatically detect the Os platform and provide you the list of the installation packages available. Over there, scroll down and download the file according to your system version.
Step 2 – Begin with the download
Once you have chosen the installation package, click on the download button and it will redirect you to the login or signup page. Over there, give your MySql login ID or if you don’t have one, simply click on the option titled “No thanks, just start my download”. In this manner, you can download mysql to mac.
Step 3 – Open the dmg file
As a result, your download will begin. Once it has been completed, close the browser, open up the go menu on the top and click on Downloads. As a result, the Download window will open. From there, click on the dmg file that you just downloaded in order to extract the file.
Step 4 – Click on mysql package
Once the extraction has been completed, a window will open where you will be able to see the extracted files. Over there, click on the Mysql package file.
Step 5 – Install mysql
This will open up the Installation Wizard. Click on the continue button to proceed, agree to the terms and conditions and then move on to the installation process.
Step 6 – Enter password
You will be prompted to enter your password to continue with the installation. Enter the password in this pop up window and click on the Install Software button. The installation will take a few minutes before you will see the notification that the installation was successful.
Step 7 – Run mysql startup item
Now go back to the extracted folder and click on the file titled Mysql Startup Item. Repeat the same steps with this installer as well. This package will install the startup files required by Mysql.
Step 8 – Install mysql preferences pane
Now click on the file Mysql preferences file which should be located within the same directory.
As a result, the System Preferences window will open and will ask you if you want to install the MySQL preferences file. Click on the Install button in order to move on with the installation process.
Step 9 – Start mysql server
As a result, the MySql server status window will open up. Over there, click on the Start MySql Server button so that you can start and configure MySQL to mac.
How To Download Mysql For Mac Free
Step 10 – Enter password
Enter the password when prompted and then click on Ok. The MySql server instance will change its status to running. That means the MySql instance has been successfully installed in mac.
Step 11 – Open system preferences
You can open System Preferences and you will notice the MySql icon here. From over there, you can start or stop the MySql server whenever you want to.
Mysql Server 5.5 Free Download
In this manner, you can install Mysql to Mac.